Guids
How to Turn on or off Ambient Mode on YouTube Mobile and Desktop
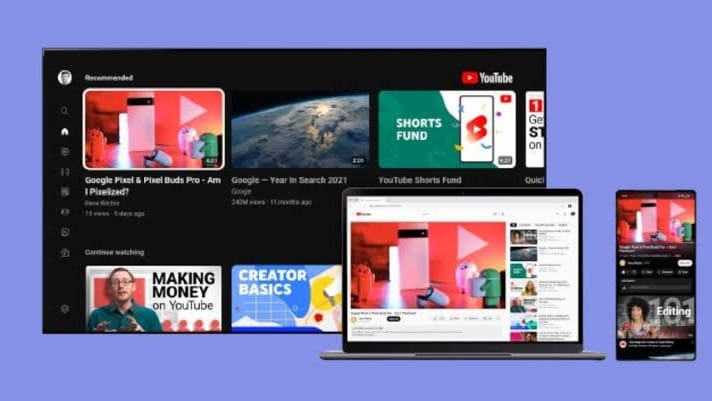
Have you ever wanted to enhance your viewing experience on YouTube? Ambient Mode might be the feature you didn’t know you needed! This innovative setting creates a captivating atmosphere by extending the video’s colors onto your screen, immersing you in the content.
But how do you activate it? Whether you’re on the desktop app or using your mobile device, this guide will walk you through the simple steps to enable Ambient Mode. Ready to transform your YouTube experience? Let’s dive in and discover how this feature can elevate your next binge-watching session!
What is Ambient Mode on YouTube App
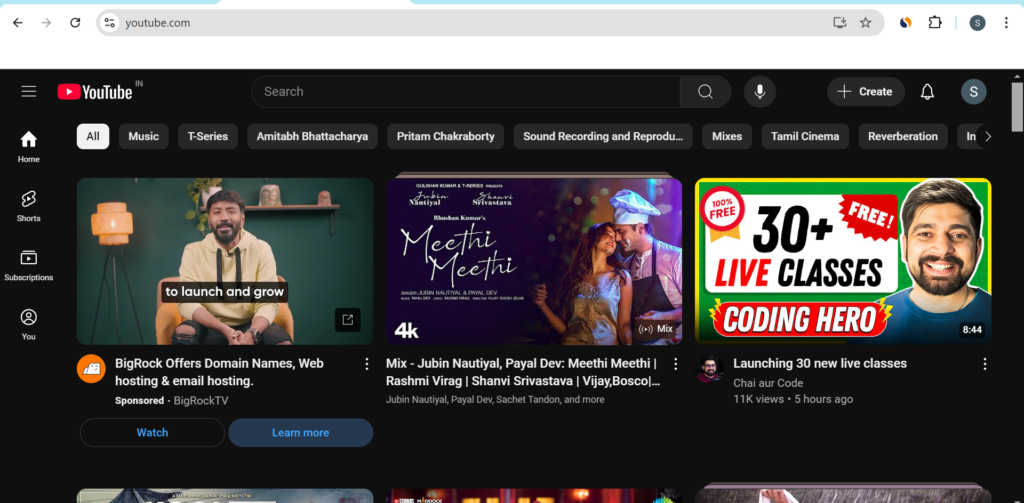
YouTube has always been dedicated to enhancing user experience, and on October 22, 2022, it introduced a new feature called Ambient Mode. This mode provides a more immersive viewing experience by extending the colors of the video onto the background of the video player.
Available on both the desktop version and the mobile app in dark mode, Ambient Mode dynamically adjusts the brightness around the video based on its colors, creating a captivating atmosphere.
Additionally, YouTube launched a pinch-to-zoom feature, allowing users to zoom in or out on videos. In essence, Ambient Mode serves as an upgraded dark mode, drawing users’ attention more directly to the content.
How to Turn on Ambient Mode YouTube Mobile
Step 1: Open your browser and visit the YouTube website.
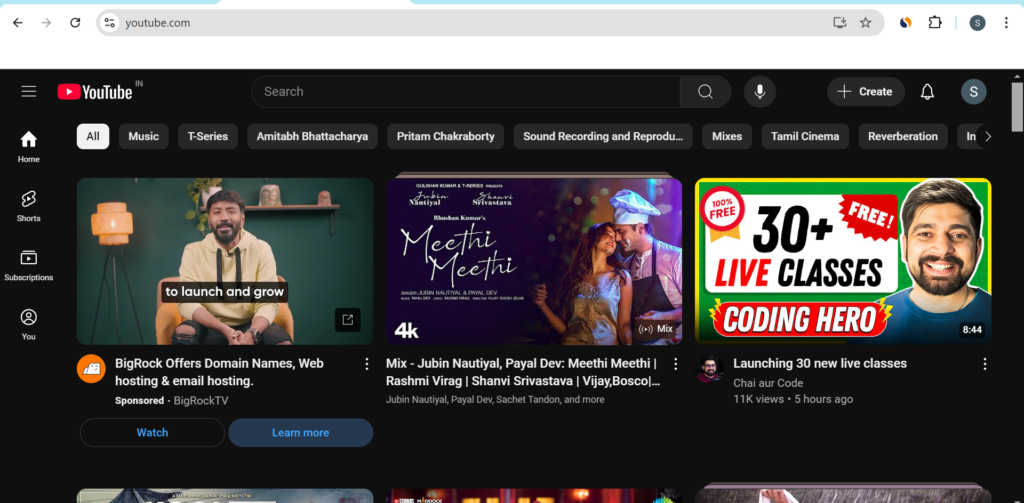
Step 2: Click on your profile picture in the upper right corner, select “Appearance,” and choose the dark theme.
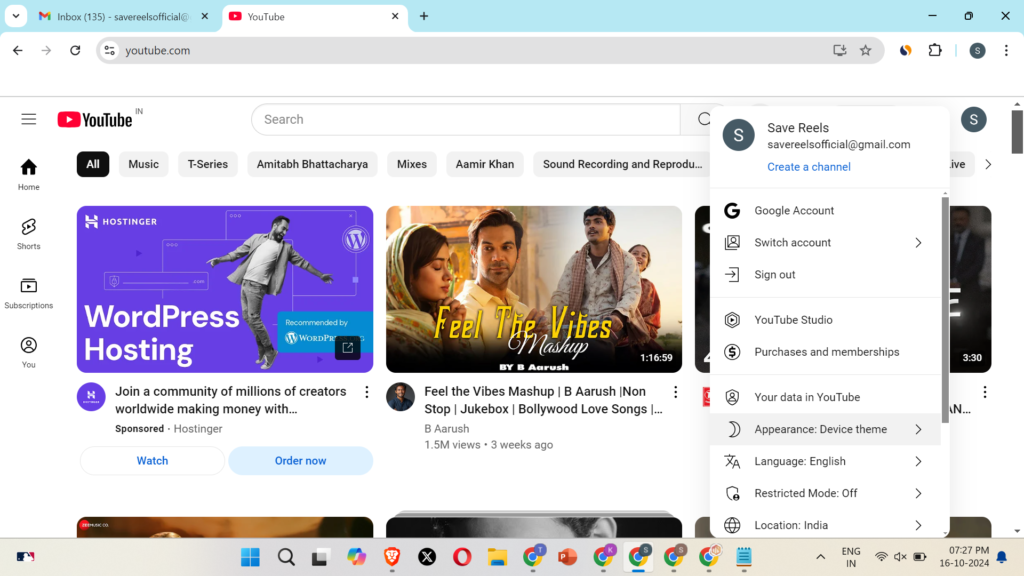
You can also select “Use device theme” if your computer is already in dark mode.
Step 3: When you open a video on YouTube, click the settings icon in the lower right corner and toggle the Ambient Mode switch to turn it on.
YouTube Ambient Mode Turn off
- Disabling Ambient Mode on YouTube is quite simple.
- While watching a video, you can turn off Ambient Mode from the settings.
- If you open another video and click the settings icon, you’ll find that Ambient Mode remains disabled, even if your YouTube is still in dark mode.
- Alternatively, you can switch your YouTube theme from dark to light.
- By clicking on the settings icon in your video, you won’t see the Ambient Mode option.
Guids
How to Activate Call Recording in iPhone? iOS 18 New Update

Exciting news for iPhone users! With the upcoming iOS 18 update, call recording will be available on all eligible devices, eliminating the need for special hardware. Are you ready to capture important conversations effortlessly?
This new feature opens up a world of possibilities whether it’s recording interviews, saving memorable chats, or keeping track of vital information. How will this change the way you communicate? Imagine the convenience and peace of mind that comes with having a record of your calls. Get ready to enhance your iPhone experience and make every conversation count with this game-changing addition!
iOS 18 Call Recording Not Showing
Apple’s iOS 18 has introduced the long-awaited call recording feature for iPhones, allowing users to record phone calls directly without needing third-party apps or paid services. This feature might not be accessible to all users. If your iPhone running iOS 18 doesn’t have the call recording option, you’re not alone, so there’s no need to worry.
In this article, we’ll explore five ways to troubleshoot the issue of call recording not functioning properly. Whether it’s a settings adjustment or a software update, we’ll guide you through potential solutions to ensure you can take full advantage of this exciting feature. So, let’s dive in and get started!
How to Enable Call Recording in iOS
If you receive a call on your iPhone and want to record it, you can easily do so. There’s no extra setup required. After the call comes in, you’ll see a record button in the upper left corner.
Clicking this button allows you to record the call effortlessly. Please note that all participants on the call will be informed that a recording is in progress. This feature will be very helpful for users in various situations. Must follow these given methods:
Check your iOS 18 Version Download
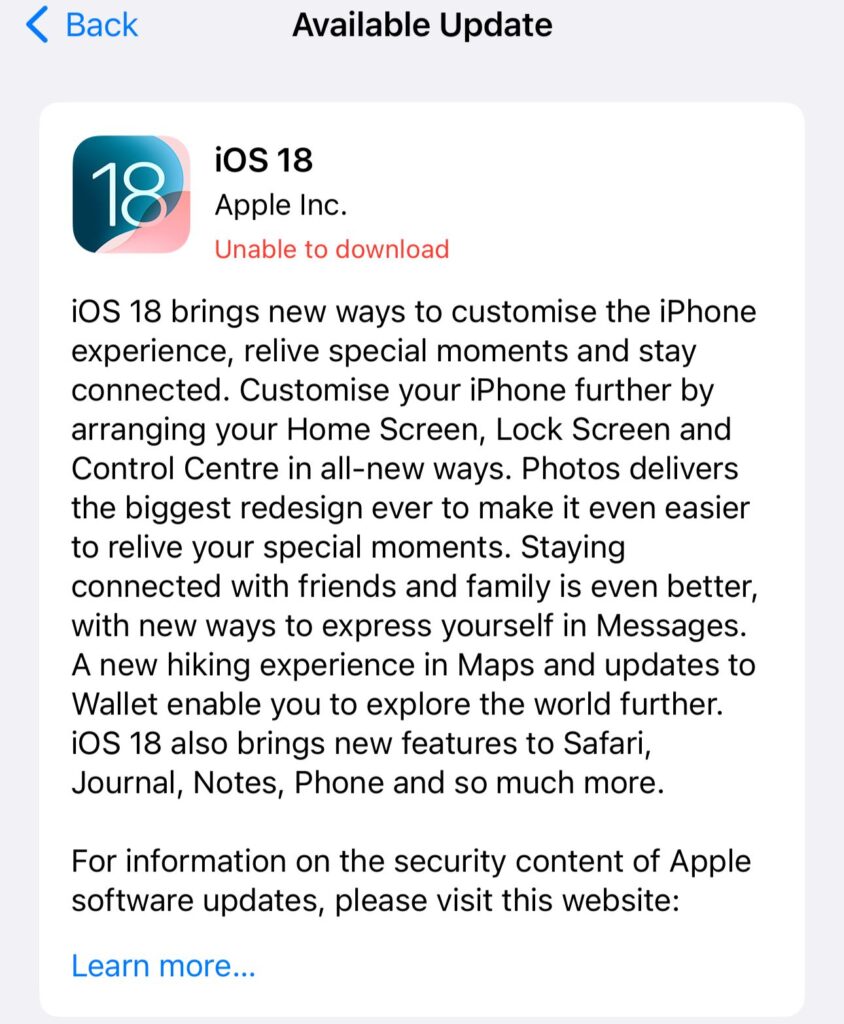
- If call recording isn’t functioning on your iPhone, the first step is to check your iOS version. While this feature is available on all iOS 18 compatible devices, it is not included in the stable version of iOS 18. Currently, this feature is limited to iOS 18.1, which is still in beta.
- Initially, call recording was exclusive to iPhones compatible with Apple Intelligence, but the latest iOS 18.1 beta 4 extends this capability to older models.
- Apple intends to enhance the call recording feature in iOS 18 by the year’s end. In the meantime, if you’re interested in testing call recording on your iPhone, you’ll need to install either the iOS 18 developer beta or the public beta version.
Enable Call Recording in Settings
If you’re facing issues with call recording on iOS 18, the first step is to check whether the feature is enabled in the Settings app. By default, the call recording option should be active after updating to iOS 18.1. To ensure everything is set correctly, follow these steps:
1. First go to the Settings application on your iPhone.
2. Scroll down and tap on “Apps.”

3. Browse through the list or use the search bar at the top to find the Phone app.
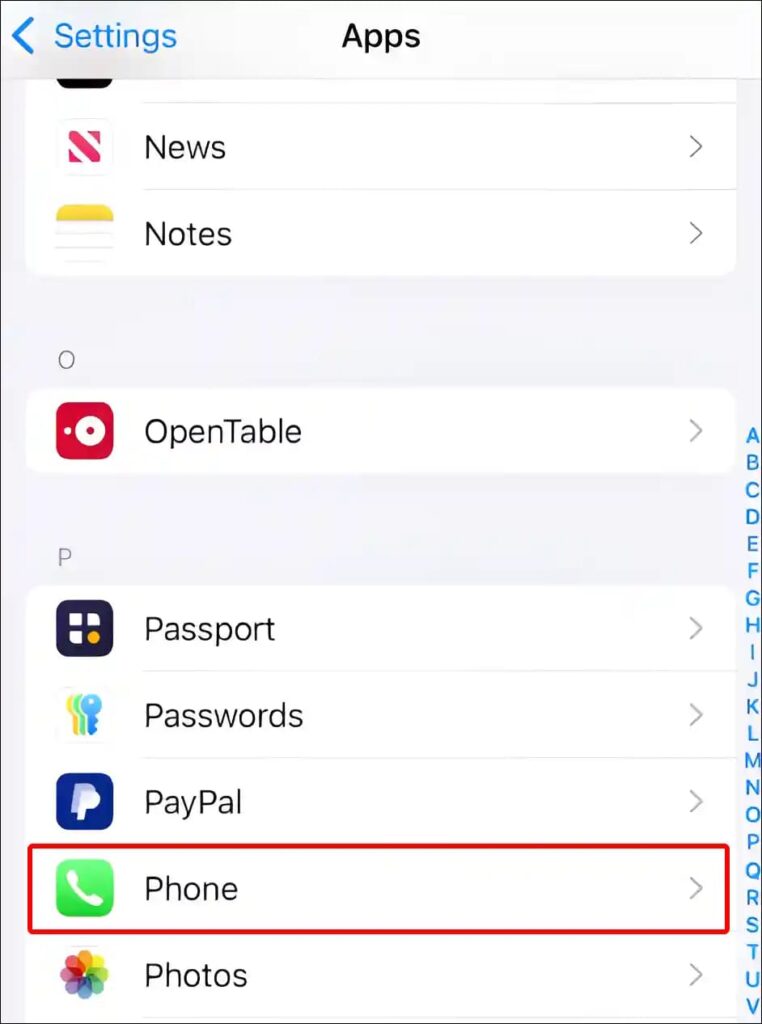
4. Finally, tap on “Call Recording” and make sure the toggle for call recording is turned on.
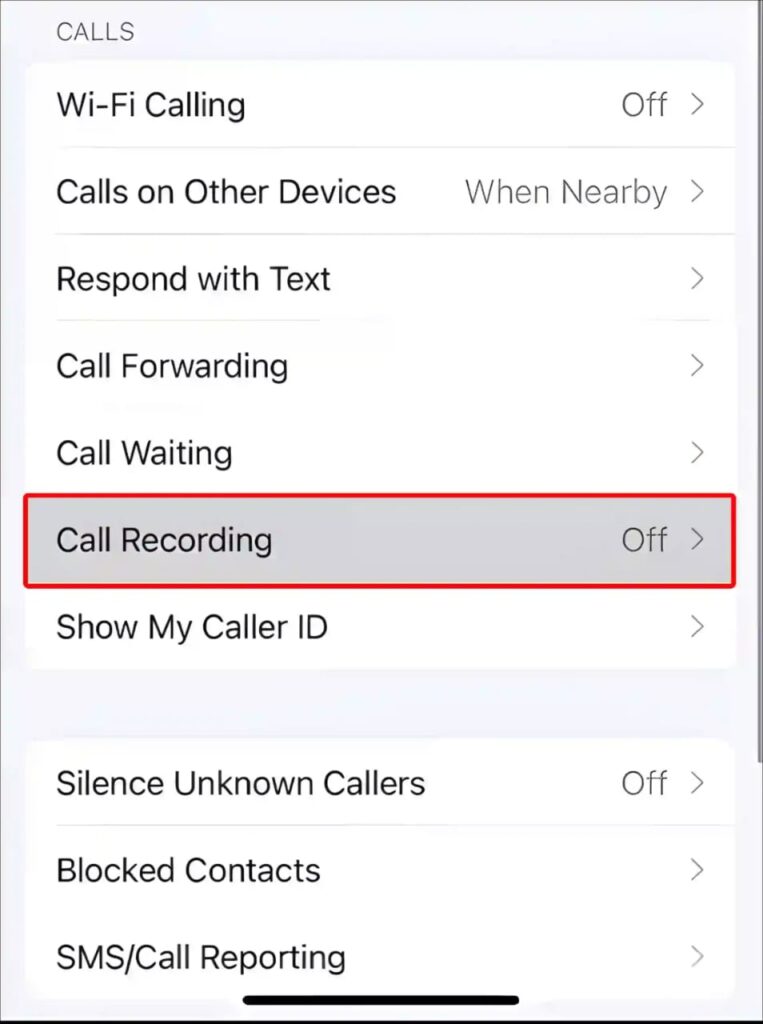
Starting Call Recording During a Call
The call recording feature on iOS 18 works for both incoming and outgoing calls on your iPhone. However, it won’t activate automatically. Even if you’ve enabled the call recording option in the settings, you must manually start it during an active call. Here’s how to do it:
- First you need to open your iPhone application and make a call. After finished the call connects, go on the small record button in the upper left corner of the call screen.
- A prompt will appear stating, “This call will be recorded,” and the other party will be notified that you are recording the call. If you tap the cross button, the recording will not proceed.
- To stop the recording at any time, simply tap the stop button.
Check Your Language and Region
- If you can record calls on your iPhone but can’t access call transcripts, you should verify if this feature is available in your language and region.
- It’s important to note that the transcription functionality for call recordings in iOS 18 is only available in specific languages: English (US, UK, Australia, India, New Zealand, Canada, Singapore), Spanish (US, Mexico), Japanese (Japan), Cantonese (Mainland China, Hong Kong), Mandarin (Mainland China, Taiwan), and Portuguese (Brazil).
- Outside of these languages and regions, transcription services are not accessible. Additionally, when Apple launches the stable version of iOS 18.1, the call recording and transcription features will only be available in select regions.
Wait for Stable iOS 18.1
- Currently, the only way to use the built-in call recording feature is to download and install the iOS 18.1 beta version.
- If you prefer not to use beta software, you will need to wait until Apple releases the stable version of iOS 18.1 in October.
- In the meantime, you can use alternatives like the Voice Memos app to record calls or choose a third-party call recorder for iOS.
This is how you can troubleshoot call recording issues in iOS 18. We hope this article has clarified the basics and that you can now record calls on your iPhone without any issues.
Frequently asked questions
Why Isn’t Call Recording Working in iOS 18?
The call recording feature is not included in the initial release of iOS 18. Apple plans to add this functionality in an upcoming update later this year. Currently, call recording is only available in the iOS 18.1 beta.
Which devices are compatible with the iOS 18.1 Call Recording Feature?
At first, the call recording capability was exclusive to the iPhone 15 Pro, iPhone 15 Pro Max, and all iPhone 16 models. However, the latest iOS 18.1 beta 4 has broadened support to encompass the iPhone XR, XS, and subsequent models.
Can I Use Call Recording on My iPhone?
Once Apple releases the stable version of iOS 18.1, call recording will be available on all iOS 18 compatible devices. Specifically, if you’re using an iPhone XR or a later model, you should be able to use the call recording feature on your device.
Guids
How to Turn off Restricted Mode on TikTok 2024

Restricted mode is a safety feature integrated into TikTok that limits users’ access to content that may not be appropriate for their age. This mode is primarily aimed at younger users to shield them from material with more adult themes. It also prevents these users from hosting Live streams or purchasing gifts for creators through the TikTok wallet. Essentially, it serves to enhance user safety.
However, if you find that this feature is overly restrictive and impacts your overall TikTok experience, you may want to know how to disable it.
How to Enable Restricted Mode on TikTok
TikTok offers a feature known as Restricted Mode, designed to block content intended for a more mature audience from being accessible to younger users. This mode also restricts users under 18 from hosting livestreams or purchasing gifts for creators.
If you feel that this feature limits your TikTok experience too much, you have the option to turn it off. We are here to provide you with a step-by-step guide on how to disable Restricted Mode, allowing you to enjoy a more tailored TikTok experience that suits your preferences better.
How to Turn off Restricted Mode on TikTok
- To activate restricted mode on TikTok for the first time, you’ll need to set a passcode. This feature is usually established by an adult, parent, or guardian before allowing a younger user access to the app.
- By doing so, it secures the settings to prevent underage users from disabling restricted mode or unlocking their own profiles.
- To access this feature, start by navigating to your profile page. In the top right corner, you’ll see a menu symbolized by three horizontal lines.
- First go on it to open the menu options. From there, select ‘Settings and Privacy.’ Within this section, look for the option labeled ‘Content Preferences’ and select it.
- Next, find and click on ‘Restricted Mode.’
- When you enable restricted mode for the first time, the app will prompt you to create a passcode.
- This passcode is crucial because it guarantees that only permitted individuals can modify the settings.
- Whenever you wish to turn off restricted mode, you must enter this passcode to gain full access to the content restrictions and make any necessary adjustments. This layered security helps maintain a safer environment for younger users on the platform.
How to Turn on Restricted Mode on TikTok
1. The ‘Restricted Mode‘ feature on TikTok is exclusively accessible through the mobile app and cannot be used on either mobile or desktop web browsers.
2. To activate it, open the TikTok app on your mobile device and tap the ‘Profile’ icon in the bottom-right corner of the screen.
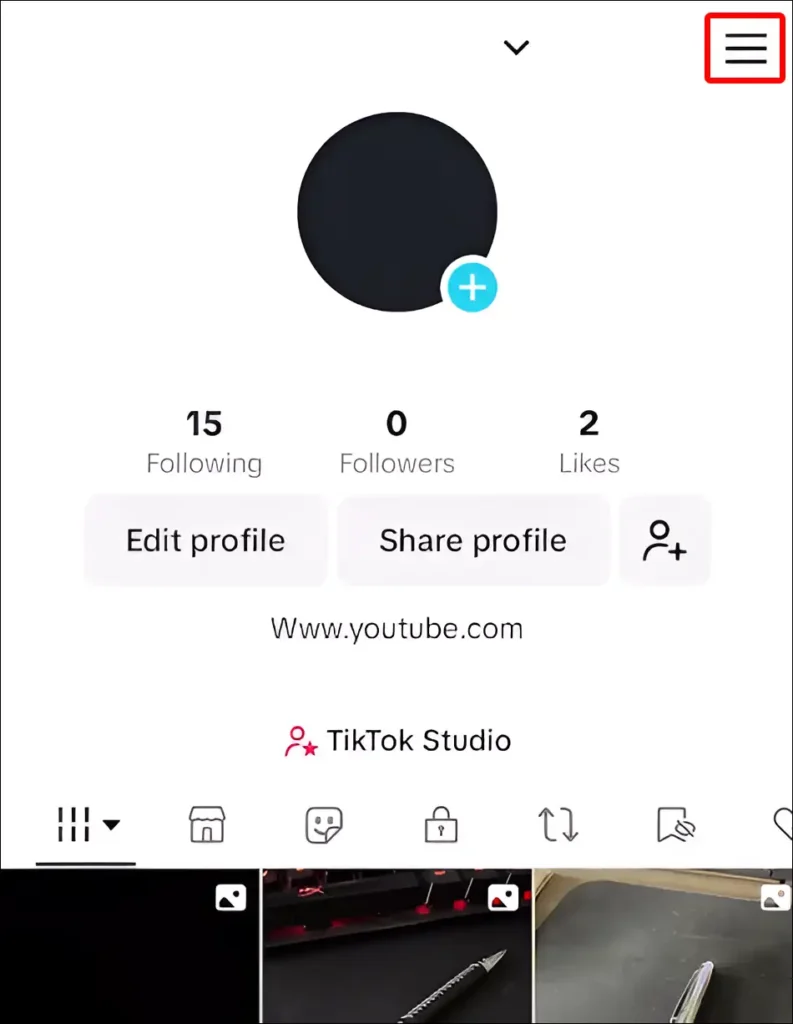
3. Then, click on the Three-Line icon located in the top-right corner and select ‘Settings and privacy.
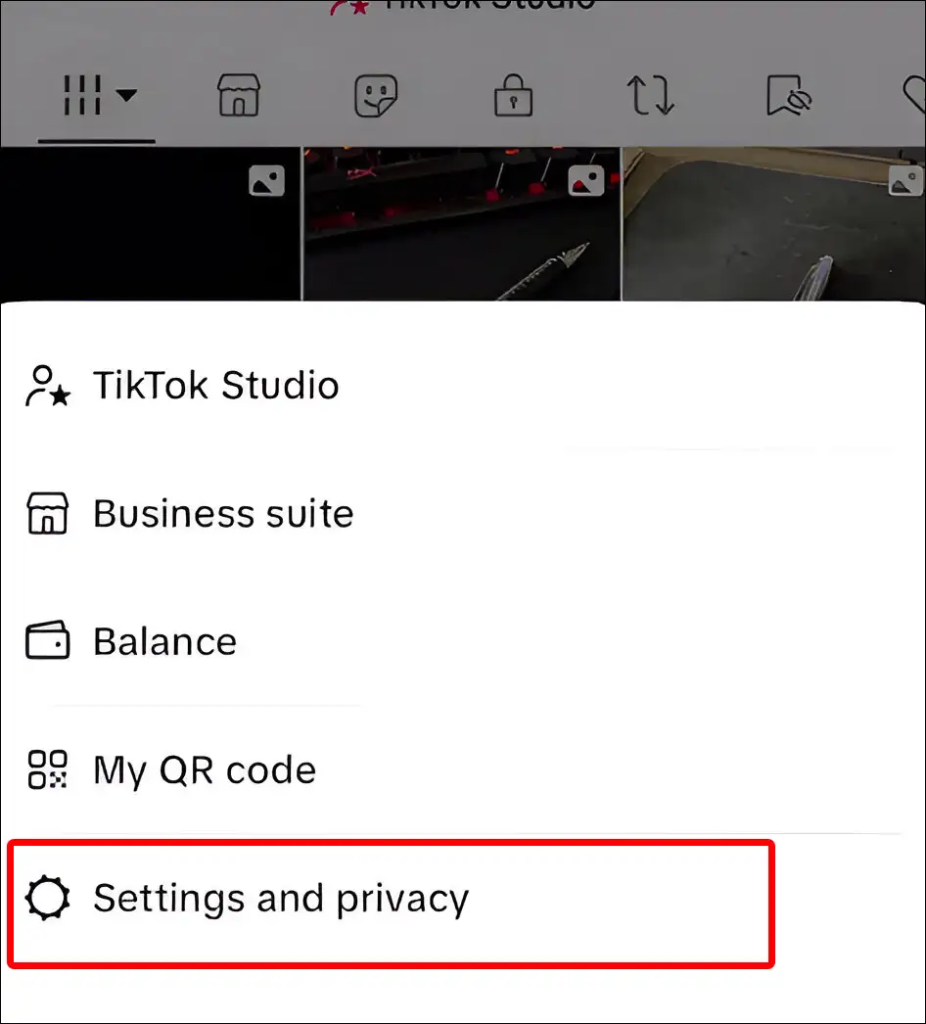
4. Scroll down to find ‘Content Preferences,’ and then select ‘Restricted Mode.’
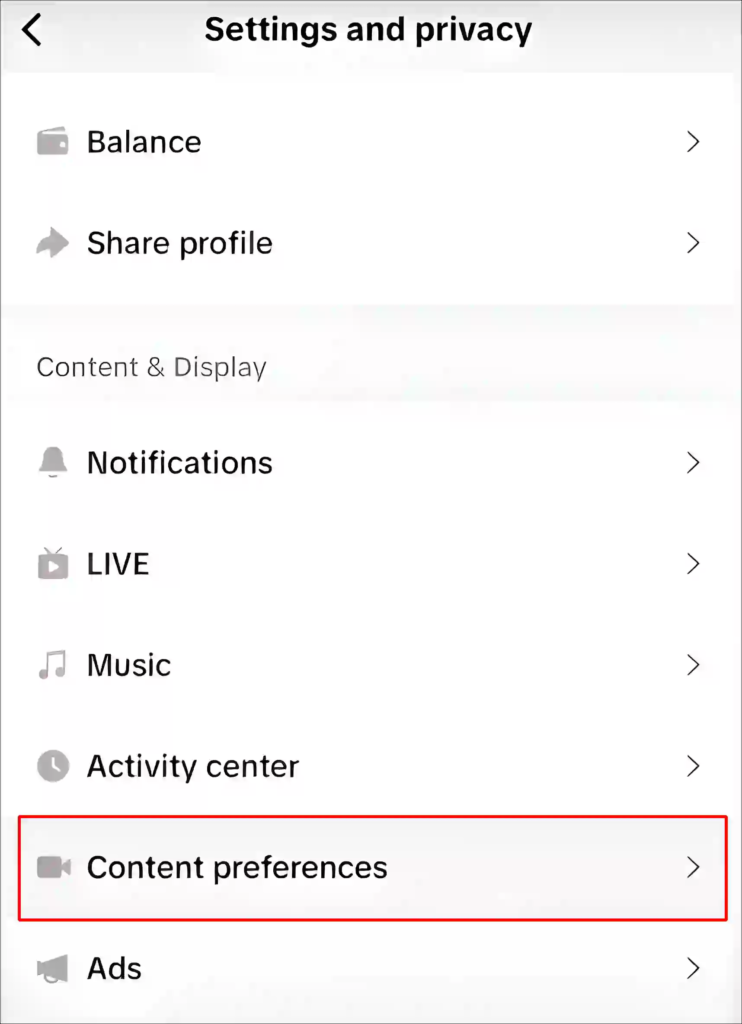
5. Finally, tap ‘Turn on.’ Users will need to create a four-digit passcode to enable this feature. After entering the passcode, click ‘Next,’ re-enter the passcode, and then tap ‘Set to confirm.
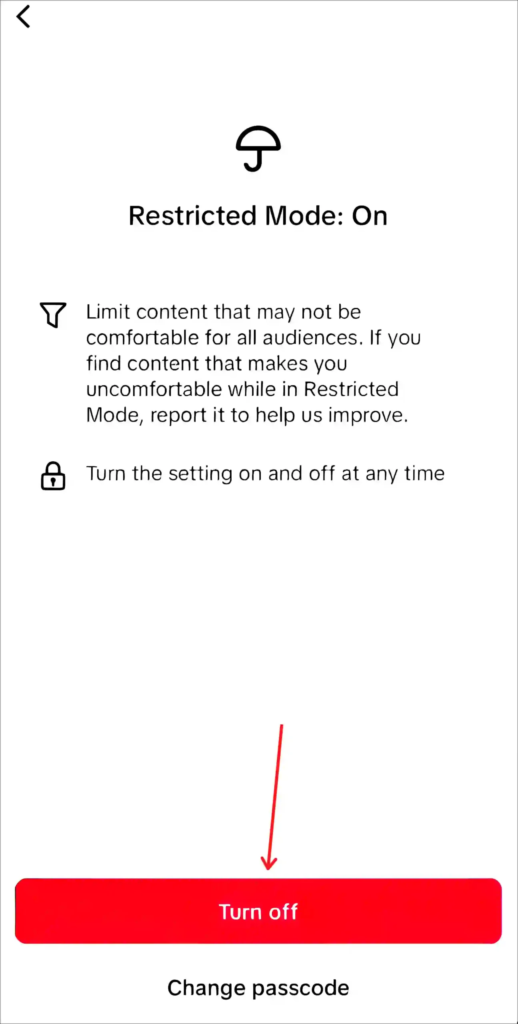
6. TikTok states that Restricted Mode is a feature that is continually evolving, meaning it may not always function perfectly.
7. If an inappropriate video manages to get through, TikTok requests users to report it.
8. Users can enable or disable Restricted Mode at any time, but will need to enter the passcode to regain full access to the app.
9. They can also change the passcode if they provide the current one. If they forget their passcode, there’s a ‘Forgot passcode’ option available to disable Restricted Mode.
Frequently asked questions
How can I turn off Restricted Mode on TikTok?
To turn off Restricted Mode, open the TikTok app and go to your profile. Tap the three-line menu in the top-right corner, select ‘Settings and privacy,’ then go to ‘Content preferences’ and tap ‘Restricted Mode.’ Enter your password when prompted, and then choose the option to turn it off.
What do I do if I’ve forgotten my Restricted Mode passcode?
If you can’t remember your passcode, you can find a ‘Forgot passcode’ link on the Restricted Mode screen. Click on it, and follow the prompts to disable Restricted Mode without the passcode.
Is Restricted Mode the same for all users?
No, Restricted Mode settings may vary by account based on parental controls or individual settings. An adult account may have stricter restrictions compared to a personal account.
Am I able to enable or disable Restricted Mode whenever I choose?
Yes, users can turn Restricted Mode on or off whenever they want, but a passcode is required to make any changes.
Why would I want to disable Restricted Mode?
You might choose to turn off Restricted Mode if you want access to a wider range of content and features on TikTok, such as livestreams or certain videos that are otherwise restricted.
Guids
How to View Locked Profile in Facebook 2024: In just 3 ways
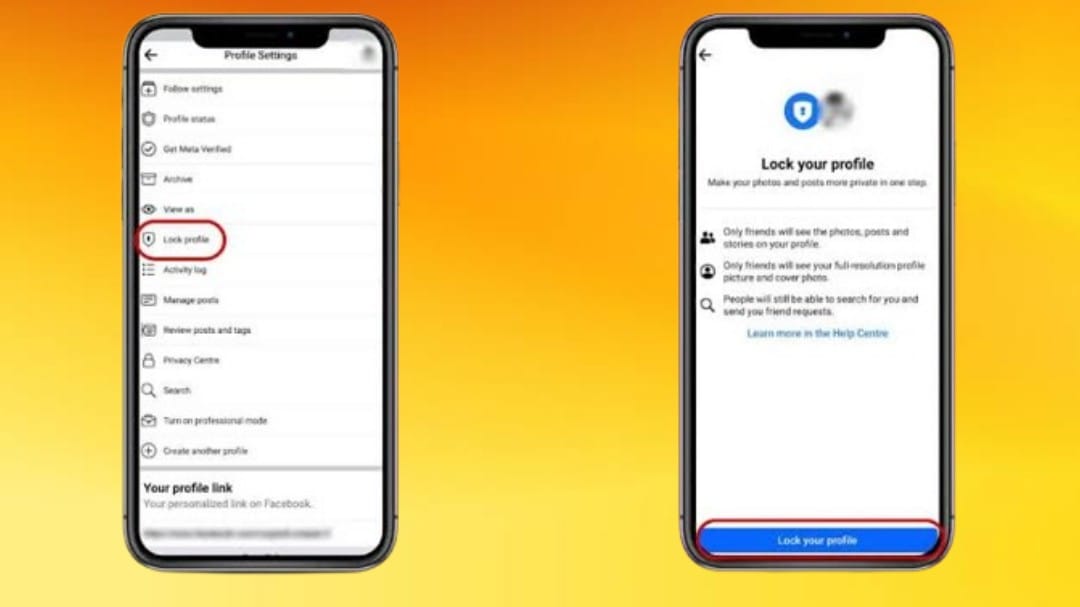
Isn’t it frustrating when you’re unable to view someone’s restricted Facebook profile picture? Thankfully, that issue is resolved now. Extensive research and numerous tests have led us to uncover several effective tricks that allow you to easily view locked Facebook profile photos, their posts, and any related updates. These methods can help you bypass the restrictions typically associated with locked profiles.
If you’re curious about how to implement these techniques and gain access to the information you desire, continue reading. We’ll guide you through the process step by step, making it simple for you to stay informed.
How can I see someone’s Locked Profile on Facebook?
You can either utilize online tools or rely on the browser’s Inspect Element feature to view profile photos and posts uploaded by someone who has locked or secured their Facebook profile. There are multiple techniques to obtain this information, each offering its own benefits.
Online tools can automate the process, making it easier for users who may not be tech-savvy. These tools are designed specifically to bypass privacy restrictions and reveal locked content with just a few clicks. However, it’s essential to be cautious and choose reputable tools to avoid any security risks or potential violations of privacy policies.
Alternatively, the Inspect Element feature in most web browsers allows you to dig into the webpage’s HTML code. After click on right on the page and selecting Inspect, you can see the menu that make up the profile page. This method requires some technical knowledge, but it can be quite effective in accessing hidden data.
In this guide, we will provide detailed explanations of both approaches, helping you understand how to implement them safely and effectively. With these techniques, you’ll have a better chance of accessing the locked profile photos and posts you are interested in.
How to see Private Account Photos on Facebook Without Follow them?
- A private Facebook profile is essentially an account that limits access to personal information, allowing visibility only to the user’s friends.
- This means that if you aren’t connected as a friend, you won’t be able to see any of the user’s details, posts, or in many cases, even their profile picture.
- This privacy setting is designed to enhance the user’s security and control over their personal information, ensuring that only trusted connections can view their content.
- When attempting to view a private profile, you’ll find that little to no user information is accessible, and often the profile picture is hidden as well.
- This is due to the user disabling public-facing profile settings, enhancing their privacy but not rendering their account completely anonymous.
- In the past, there were several techniques that allowed users to gain partial access to private accounts.
- For example, sending a friend request would typically provide you with access to the person’s profile, bypassing some privacy restrictions.
- Another common method involved altering the profile URL to access images and other shared content. During that time, certain third-party tools existed that could exploit Facebook’s privacy settings.
View Locked Facebook Profile Picture
Facebook has significantly tightened its security, effectively closing most of these loopholes. In light of growing concerns over user privacy, accessing a private profile has become increasingly challenging.
Ultimately, the most significant risk to Facebook privacy lies in human behavior, such as social engineering tactics, the use of weak passwords, and inadequate personal security measures.
How to view Locked Profile in Facebook 2024
Sometimes, one method may not work effectively. Therefore, we are sharing five ways to view a locked Facebook profile. Due to some reason if one approach is failed to apply, you can try another. Here’s how to access locked Facebook profiles:
- Use Online Tools: Utilize specific online tools designed to help you view locked profiles.
- Photo Off Method: Implement the ‘Photo Off’ technique to access the profile.
- Access via Phone Browser: Use your mobile browser for an alternative way to view the profile.
- Create Another Facebook Profile: As a last resort, consider making a new Facebook account to attempt viewing the locked profile.
How to View Locked Profile on fb
These methods offer various options for accessing content from locked profiles, maximizing your chances of success.
Access a Facebook Locked Profile Using an Online Tool
To view a locked Facebook profile using an online tool, here’s a step-by-step guide. When a profile is locked, you’ll typically see a message instead of the profile photo, indicating that access is restricted. Alternatively, you can utilize an online tool designed for viewing locked Facebook profile pictures.
- First, navigate to the locked Facebook profile you want to view. Now you need to copy the link of the profile from the browser’s address option.
- Next, open the online profile viewer tool and paste the copied link into the designated area. Once you have pasted the link, you’ll need to select a method from the options available, typically labeled as “Method A.” After making your selection, click the “Get Profile Picture” button.
- After that you need to go on the button, the tool will process your request and shows the profile photo from the locked account.
- This method is a straightforward way to access the profile picture, provided that you follow these steps carefully. Always remember to respect privacy settings and use such tools responsibly.
Access Profiles using the ‘Photos of’ technique
Using the “Photos of” method, you can view profiles on Facebook through certain tricks embedded within the platform. This technique allows you to search for a user’s profile without relying on any external tools, especially when trying to access photos from a locked profile.
To start, you simply need to find out whose locked profile photo you want to view. You will search for the person’s name by adding “Photos of” in front of it. You should follow these steps:
1. Log into your own Facebook account.
2. After logging in, navigate to the search option.
3. In the search field, enter “Photos of” followed by the name of the individual whose pictures you wish to view.. For example, if you want to view xyz photos, you would enter “Photos of xyz.”
Once you perform the search, a complete list will appear. This list will typically categorize information into three main sections: Posts, People, and Photos. You can then search for the particular individual whose photos you wish to view, and after a short while, you’ll receive the complete list of their accessible photos.
Access locked profiles using your phone’s browser
- An alternative approach to access locked profiles is by utilizing the mobile version of Facebook through a browser.
- This technique involves accessing an older version of the Facebook website, where the locked profile feature may not function as it does in the latest version.
- If someone experiences difficulty accessing a locked profile on their phone, this method serves as a useful alternative.
- This approach is quite simple. Start by copying the URL of the Facebook profile of the person whose photos you wish to view.
- Once you have the URL, paste it into your mobile browser.
- Next, modify the URL by adding “mbasic” before “facebook.com.”
- For instance, if the original URL is https://www.facebook.com/Basicsql, you would change it to https://mbasic.facebook.com/Basicsql.
- After entering the modified URL into the browser, initiate the search.
- You will then be directed to a basic version of the Facebook page, where all the profile information and photos should be visible.
- This method is efficient and allows you to bypass some of the restrictions associated with locked profiles, making it easy to access the desired content.
-

 Automobile2 weeks ago
Automobile2 weeks agoTata Punch: The Game-Changer in the Micro-SUV Arena
-

 Automobile3 weeks ago
Automobile3 weeks agoRoyal Enfield 650 Scrambler: This Was Unexpected!
-

 Automobile3 weeks ago
Automobile3 weeks agoJawa 42 FJ vs The Competition: A Specification Showdown
-

 Automobile3 weeks ago
Automobile3 weeks agoExciting News: Toyota Hyryder Festival Limited Edition is Here with Special Accessories
-

 Guids1 week ago
Guids1 week agoHow to Activate Call Recording in iPhone? iOS 18 New Update
-

 Guids1 month ago
Guids1 month agoHow to Turn off Restricted Mode on TikTok 2024
-
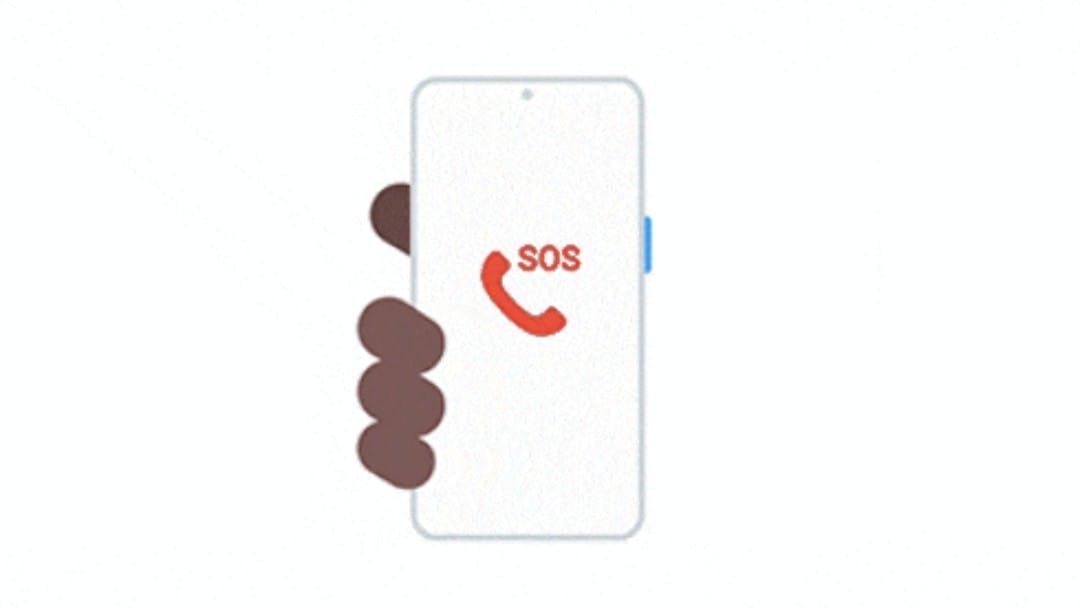
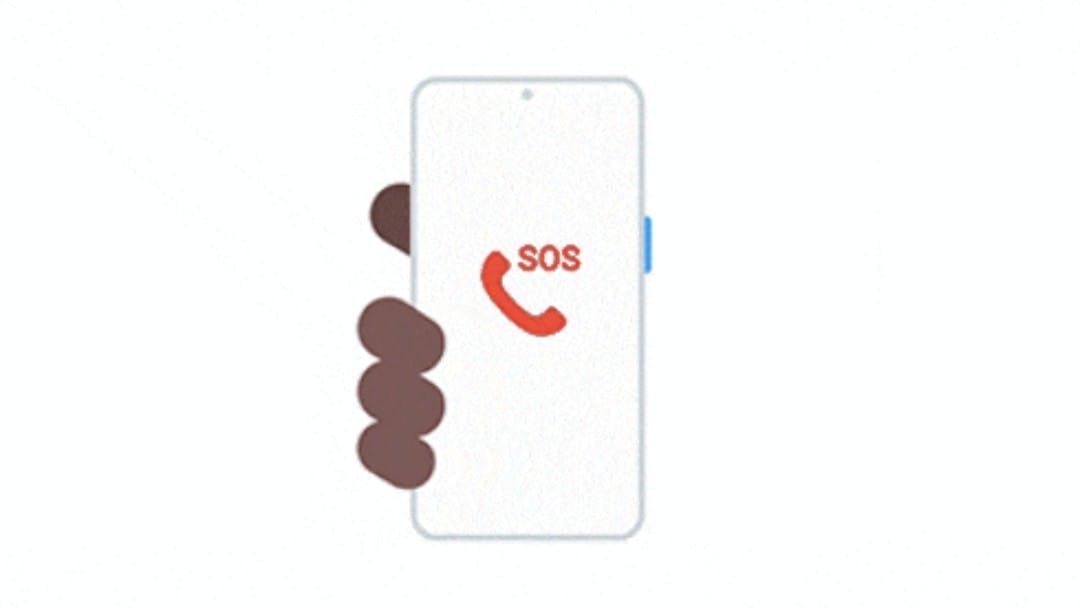 Android2 months ago
Android2 months agoHow to Turn off Emergency SOS in Samsung or Android
-

 Automobile2 weeks ago
Automobile2 weeks agoTVS Raider 125: Unleash Your Spirit: Meet the All-New TVS Raider 125 – Your Ultimate Sporty Companion
